Todoistは便利なタスク管理ツールですが、完了したタスクの振り返り(あれいつやったっけ?)が分かりづらいので一覧で確認したい!
ということでMake(Integromat)という自動化ツールを使って、Todoistの完了タスクをNotionデータベースへひたすら転記するシナリオを作成しました。
- TodoistとMakeの連携
- NotionとMakeの連携
- Notionのデータベースアイテム作成
- 動作確認
3つとも無料版で大丈夫です!カード登録もありません。
(Make無料版は有効にできるシナリオが2つまで)
完成図と事前準備
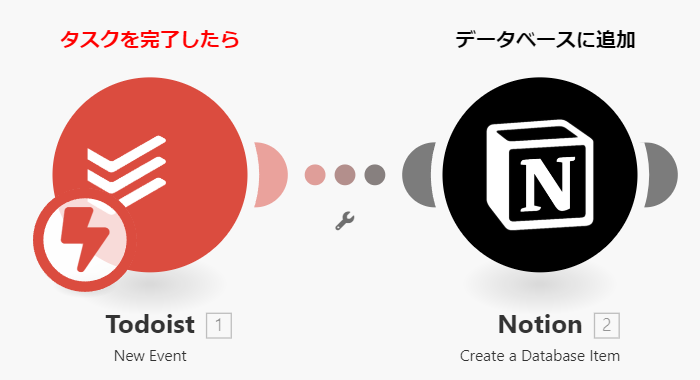
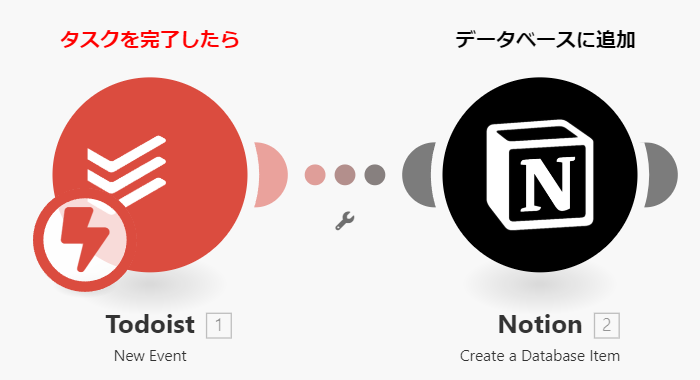
シンプルイズベスト!モジュールは2つだけです。
私が初めて作ったシナリオでもあるので、めちゃくちゃ簡単に作れます。
Notion側の事前準備:データベース作成
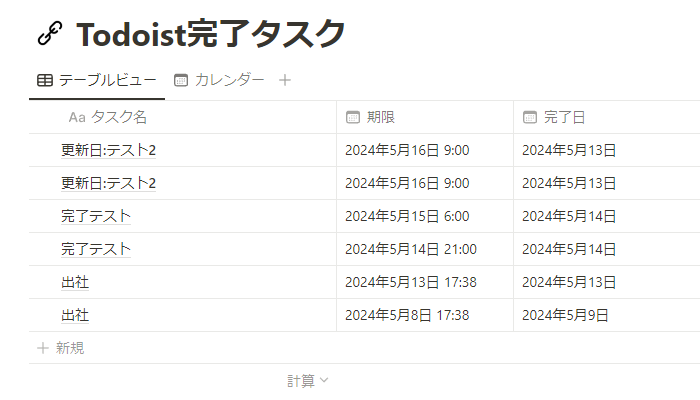
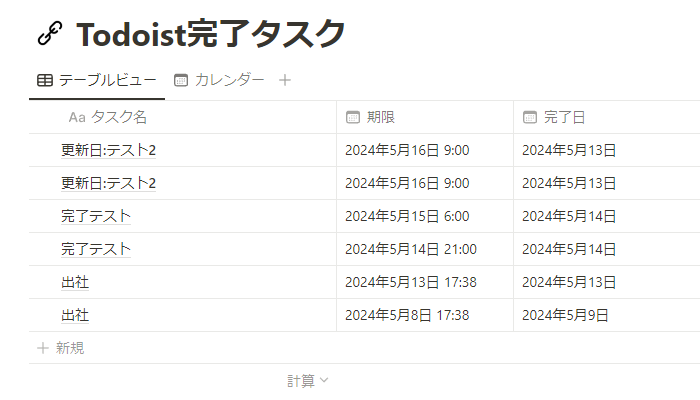
Notionでデータベースを用意します。
期限さえ分かればよかったのですが、完了にした日も入れました。準備段階では中身空っぽで大丈夫です。
Notion側の事前準備:データベースIDの取得
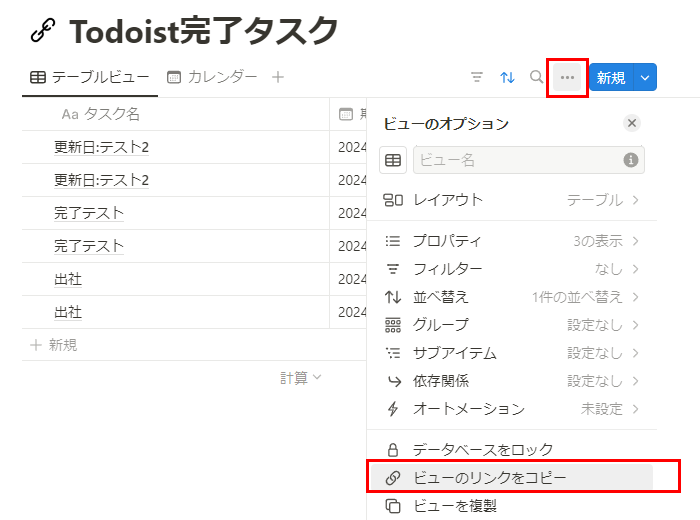
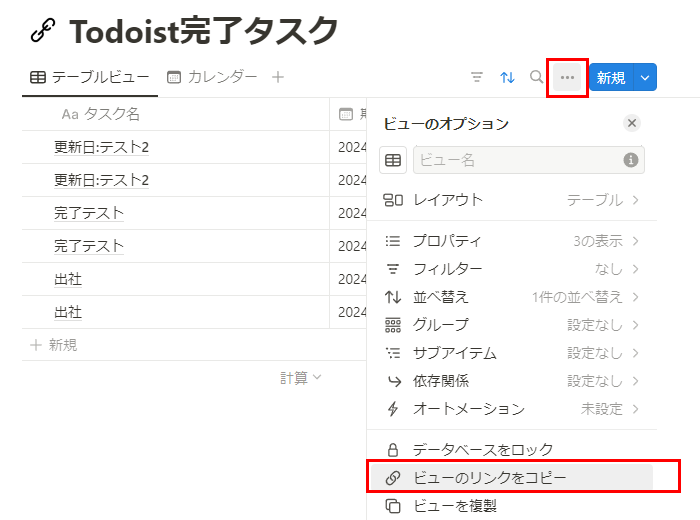
データベースの右上「・・・」から、「ビューのリンクをコピー」します。
コピーされたリンクはhttps://www.notion.so/[database_id]?v=[view_id]という形式になっていて、/と?v=の間の32桁がデータベースIDとなります。あとでMakeにコピペします!
Makeシナリオ:Todoistの完了タスクをNotionへ転記
では、Makeでシナリオを作成していきます!
Todoistモジュールを追加
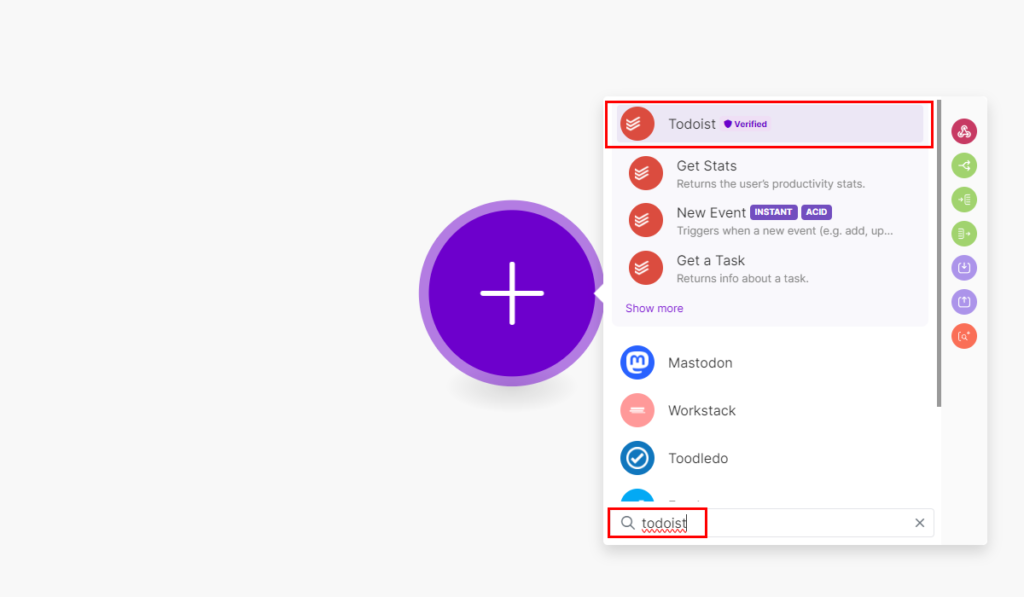
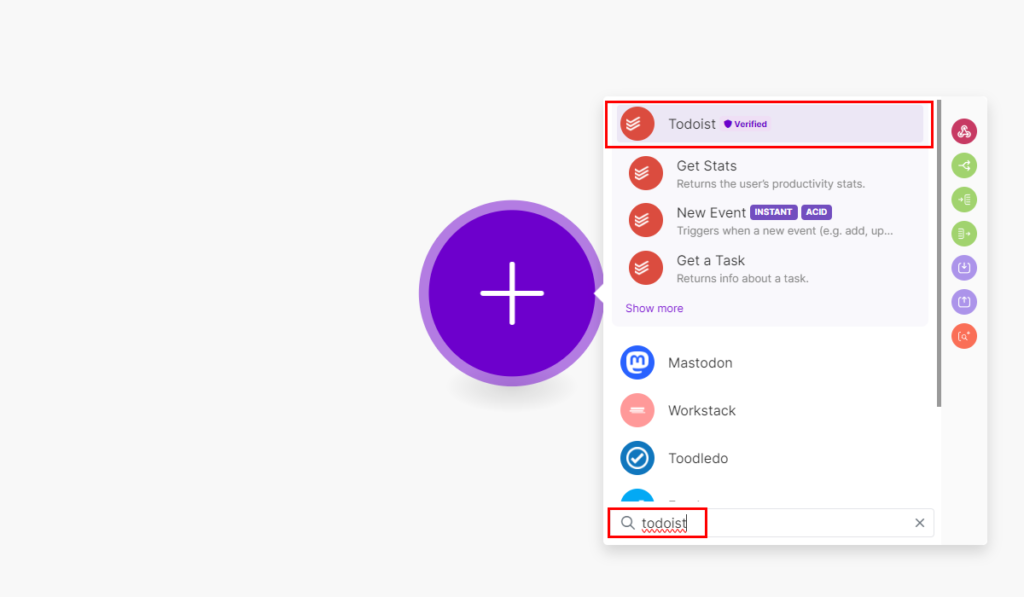
- 「New scenario」を押すと最初に追加するモジュールを聞いてくるので、「todoist」と検索して一番上のTodoistまたはShow moreを選択
- Todoistで使えるモジュール一覧が出てくるので、「New Event」を選択
Todoistとの接続設定
初めてTodoistとMakeを連携する時や権限を追加する時は、アカウント認証が入ります。2回目以降はリストから選ぶだけです。
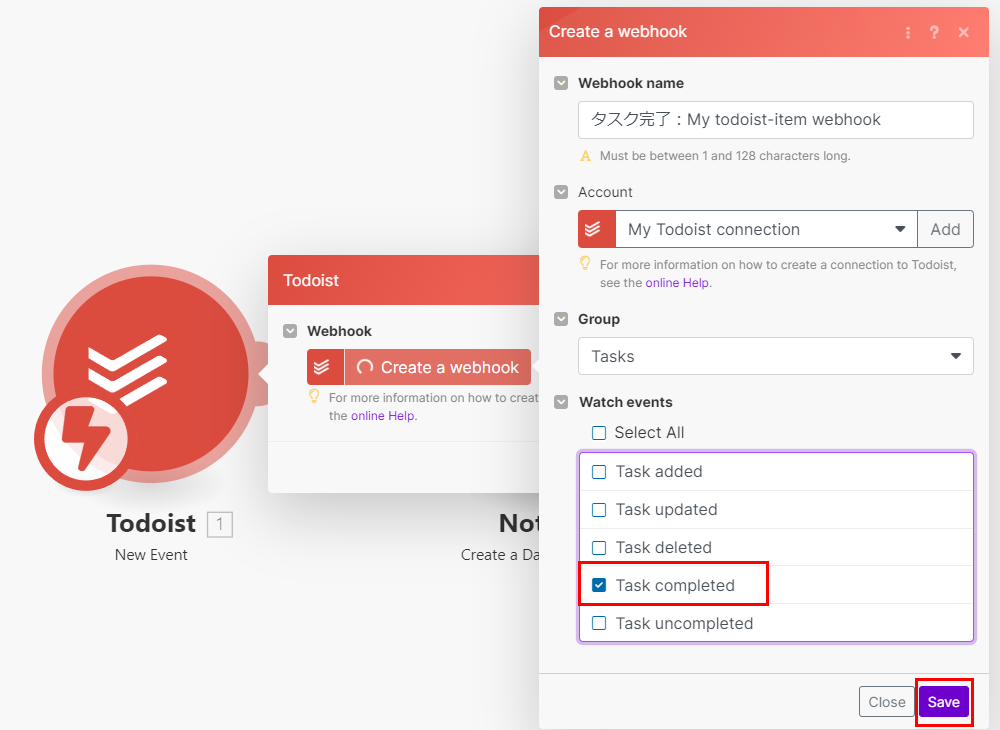
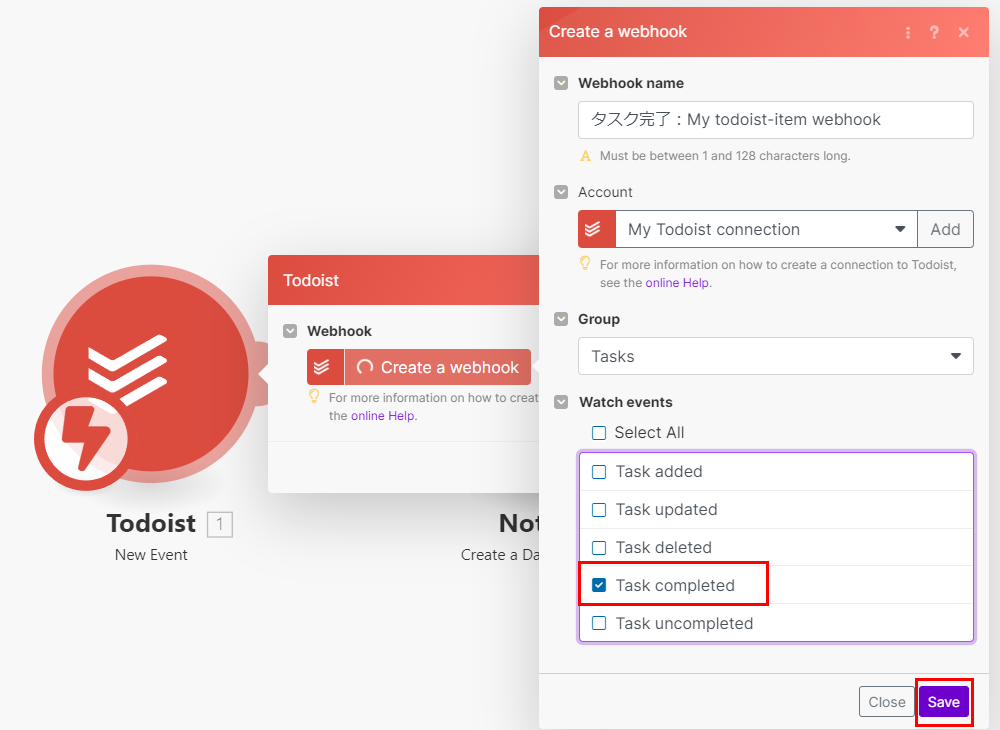
- 作成した「Todoist」モジュールのアイコンをクリック
- ウィンドウ名:Todoist
- Webhook:「Create a webhook」をクリック
- ウィンドウ名:Create a webhook
- Webhook name:もともと入っている名称の前に「タスク完了:」を追加
(そのままでもいいですが、今回はタスクの完了のみ監視するので) - Account:「Create a connection(下記参照)」もしくは接続済みアカウントを選択
- Group:Tasksのまま
- Watch Events:Task completedにチェックを入れる
- Webhook name:もともと入っている名称の前に「タスク完了:」を追加
- 「Save」→「OK」をクリック
初回認証(Create a connection)
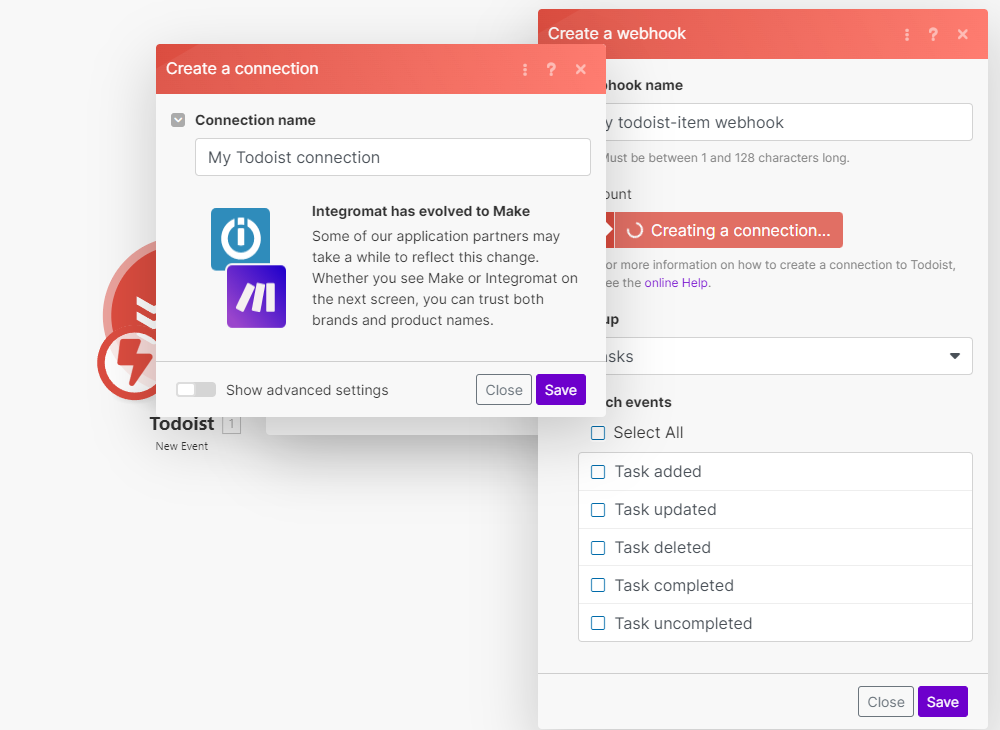
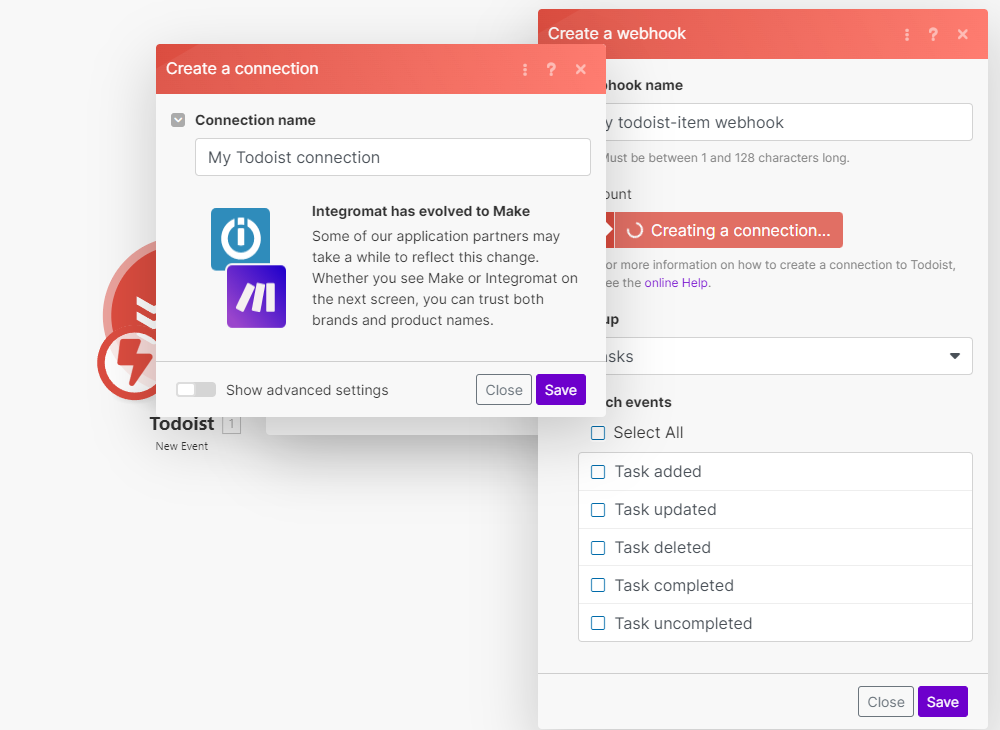
- ウィンドウ名:Create a connection
- Connection name:そのままでOK(2回目以降に表示される値)
- 「Save」をクリックすると、新ウインドウが開きTodoist側での認証画面になる
- Todoistへログインして、表示される権限を付与することに「同意(Agree)」する
Notionモジュールを追加
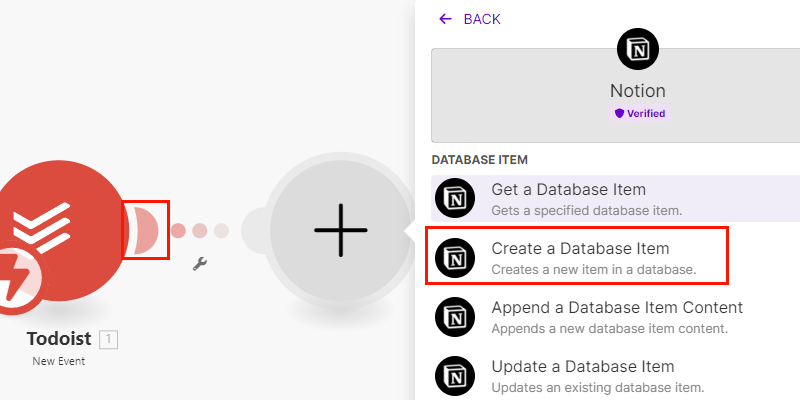
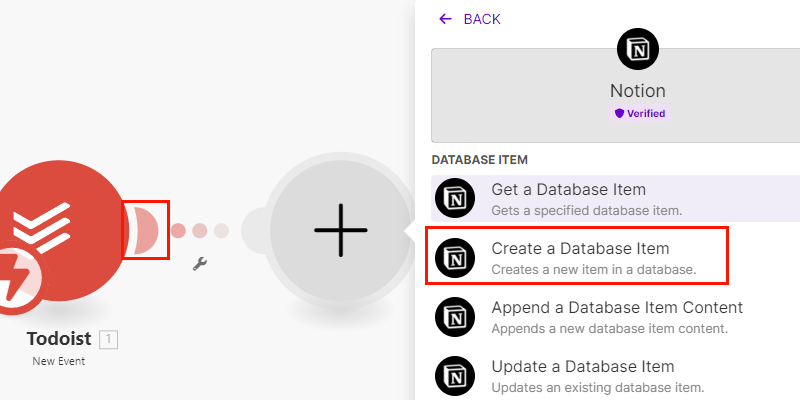
- 先ほど作成したTodoistモジュールのアイコン右にマウスを持っていくと「Add another module」と表示されるのでクリック
- 検索ウインドウで「notion」と検索し、一番上の「Notion」またはShow moreを選択
- Notionで使えるモジュール一覧が出てくるので、「Create a Database Item」を選択
Notionとの接続設定
初めてNotionとMakeを連携する時や権限を追加する時は、アカウント認証が入ります。2回目以降はリストから選ぶだけです。
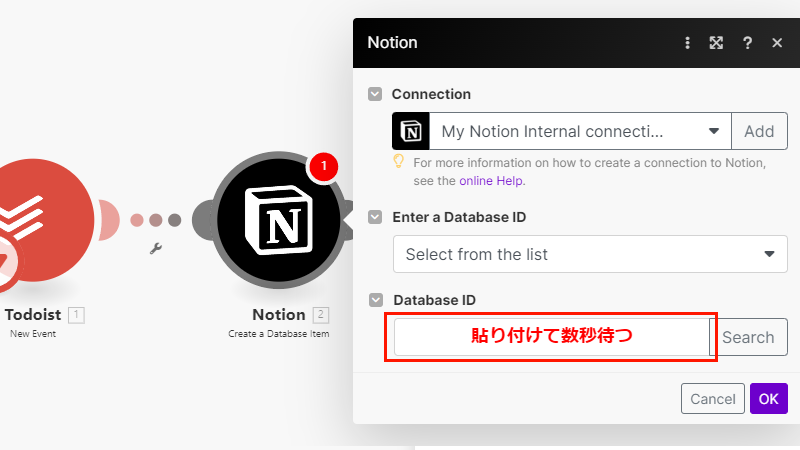
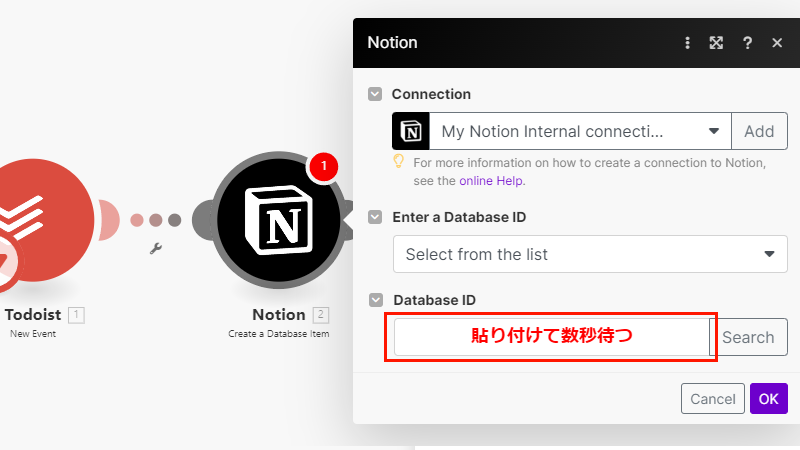
- モジュールを追加すると設定画面になる
- ウィンドウ名:Notion
- Connection :「Create a connection(下記参照)」もしくは作成済みの接続を選択
- Enter a Database ID:Select from the listのまま
- Database ID:ここにデータベースID(32桁)を貼り付け
- 数秒待つとデータベースの項目が反映される
初回認証(Create a connection)
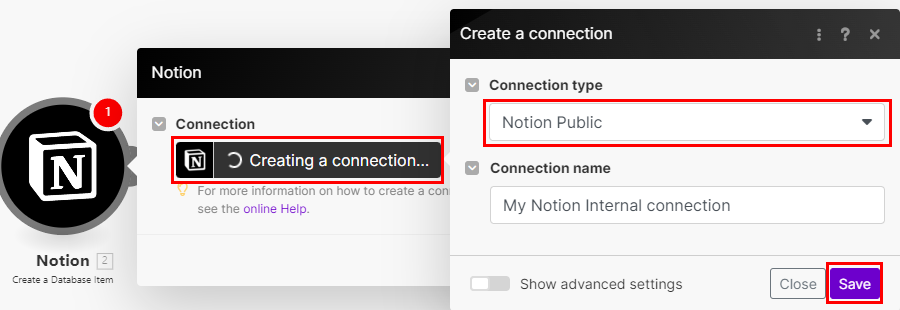
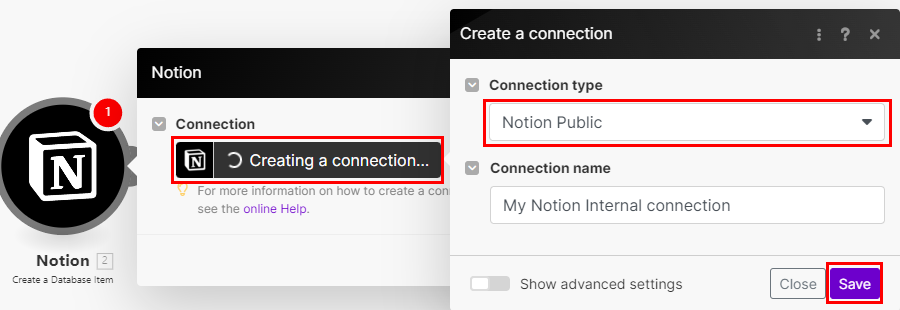
- ウィンドウ名:Notion
- Connection type:「Notion Public」を選択
- Connection name:そのままでOK
- 新規ウィンドウでNotionのアクセス許可の確認が出るので、「ページを選択する」をクリック
- 特定のページのみ許可するか、全てのページを許可するか選べます
- 私の場合ブラウザでNotionにログインしてたからか特にログイン画面は出ませんでした
Notionデータベースへの書き込み設定
STEP4までで、Notionデータベースの項目名が「Fields」に反映されているので、続けて書き込み内容を設定します。
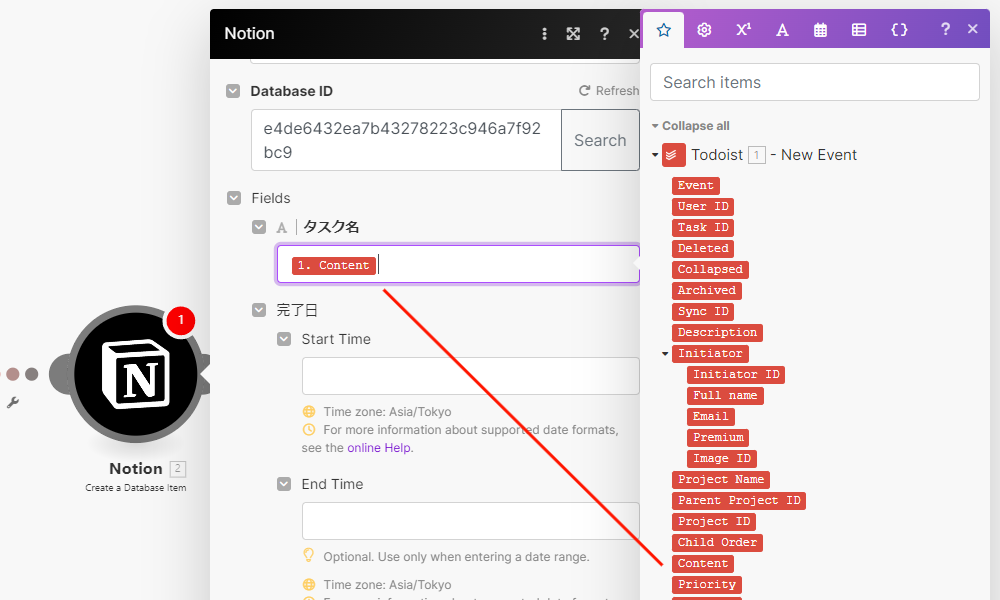
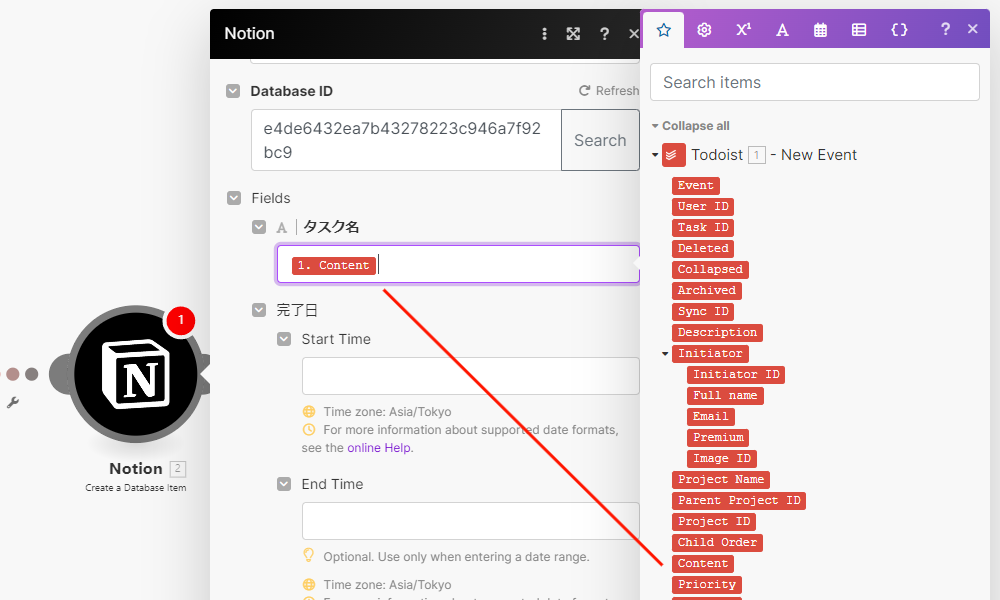
- Todoistの項目がずらっと並んでいるはずなので、「Content」をクリックして入力
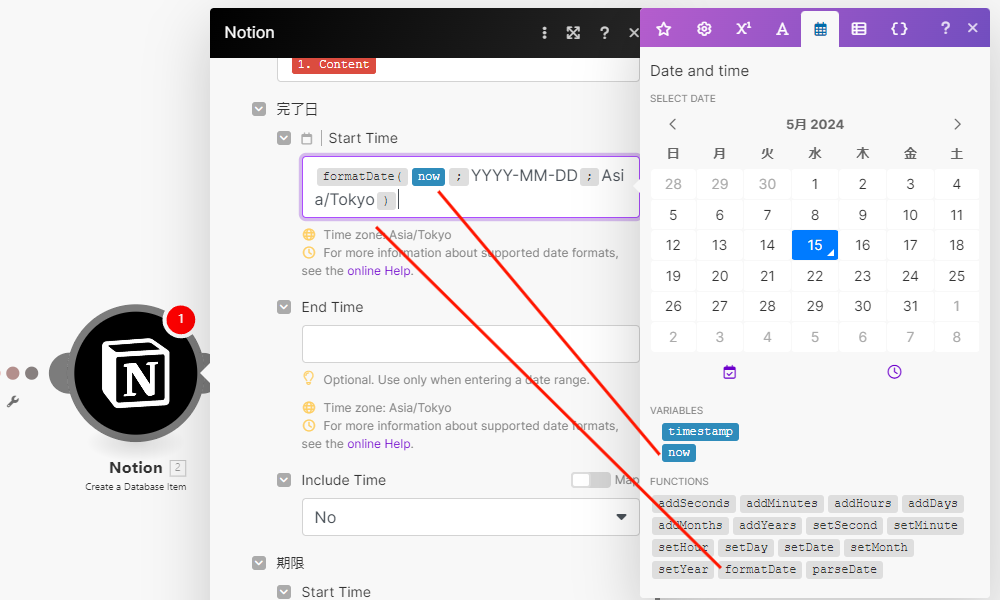
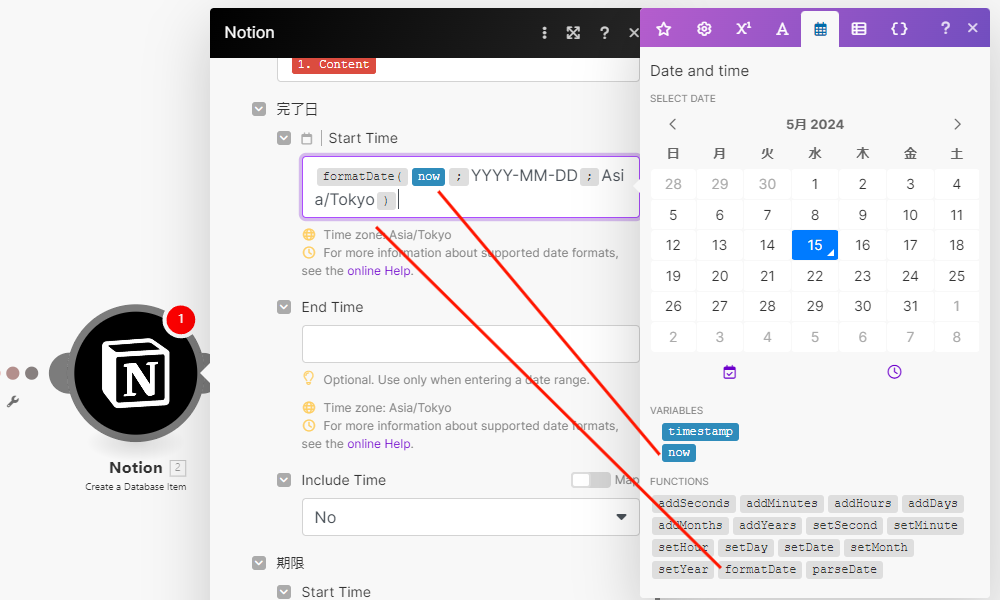
- カレンダータブに切り替えて、関数
formatDateをクリックすると、formatDate(;)が自動で入力される。 - 最初の
(の後にnowをクリックして入力 ;の後に「YYYY-MM-DD」と入力- 2つ目(オプション用)の
;はキーボードで直接入力し、続けて「Asia/Tokyo」と入力
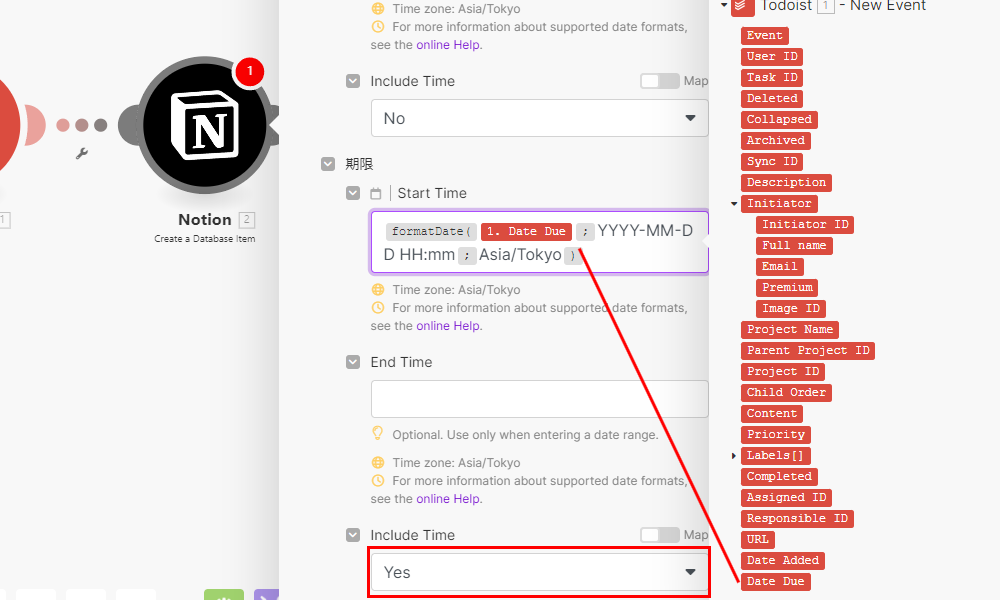
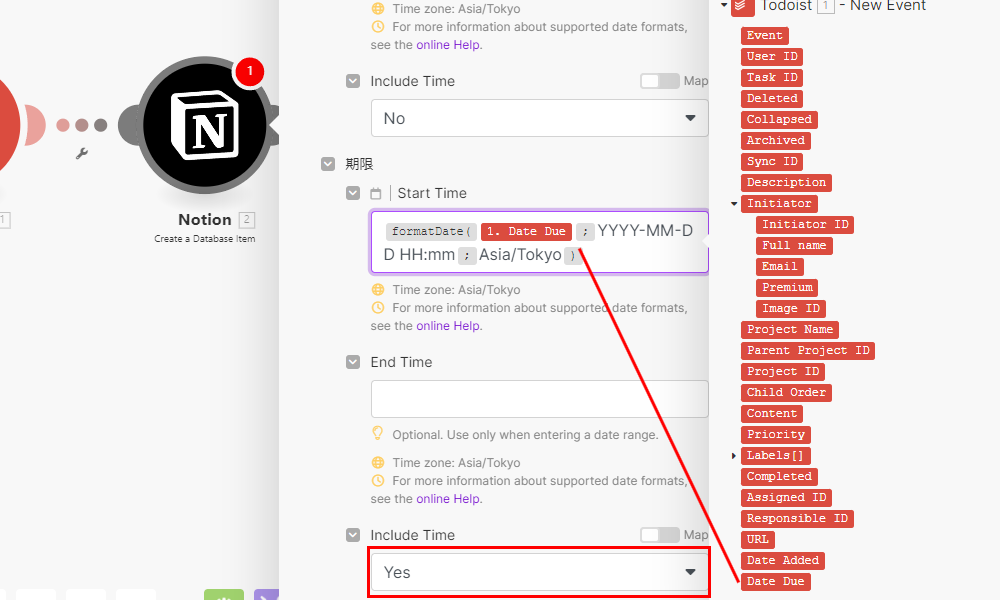
- 完了日と同じく、カレンダータブから
formatDate関数をクリックして入力 - ☆タブに切り替えて、「Date Due」をクリックして入力
- 数式を完成させる。表示形式は「YYYY-MM-DD HH:mm」で24時間表示
- 予定されていた時間も入力したいので、「Include Time」をON
- 「OK」をクリックして完了
動作確認
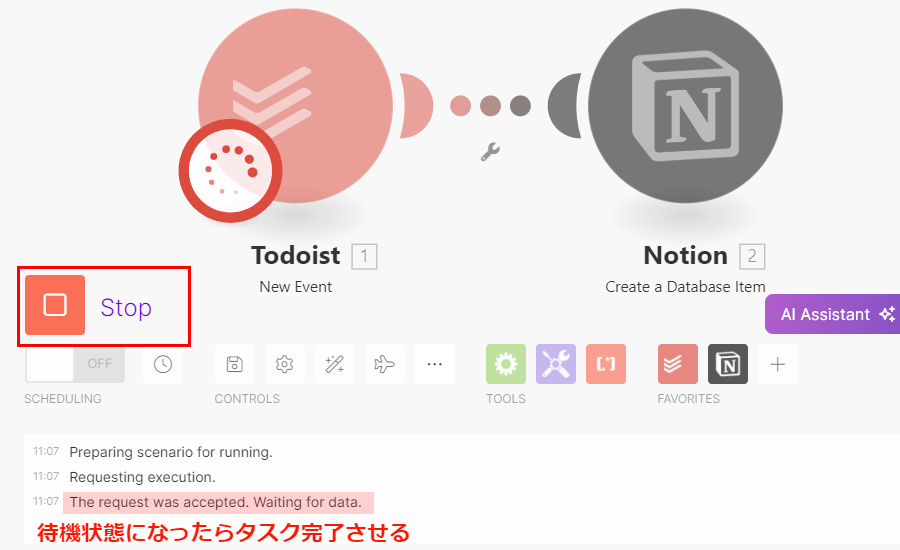
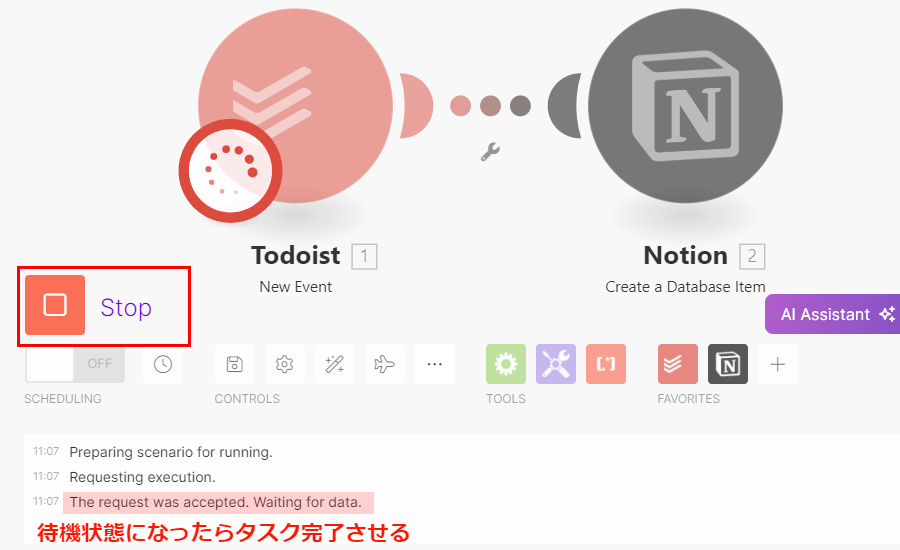
- 作成したシナリオを保存し、「Run Once」をクリック
- 待機状態になったらTodoistで適当にタスクを作成して、完了させる
- Notionのデータベースに登録されているか確認する
完成!
トグルを「ON」にすればタスクを完了させるたびにシナリオが実行され、Notionに蓄積されていきます!
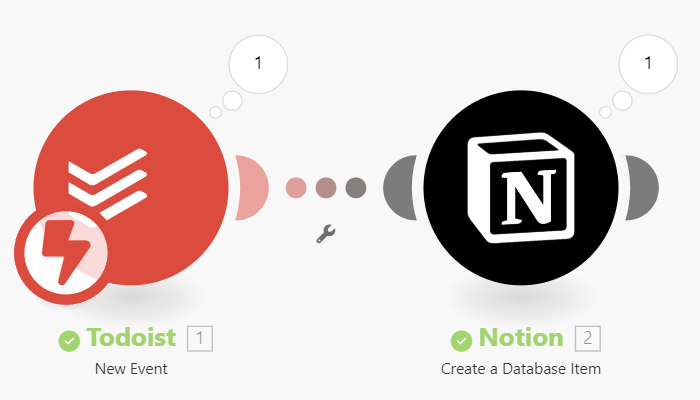
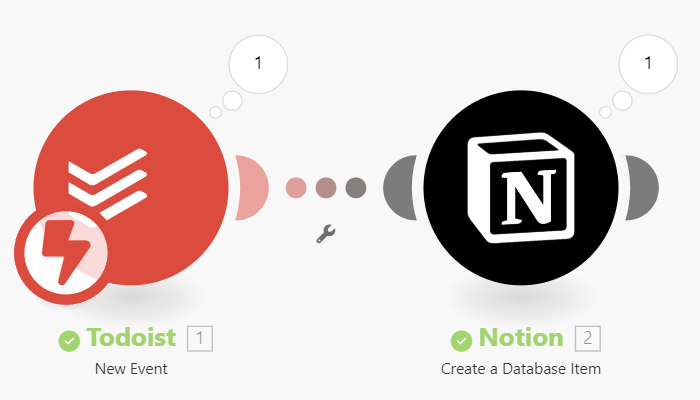
おわりに
作成してから1週間くらいたちましたが、順調にデータが追加されていってます!
初めてのMakeでしたが、トライアンドエラーを繰り返すうちに理解が進んできました。かなり複雑な処理もできそうなので他のシナリオ作成にもチャレンジしてみたいと思います。

